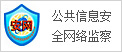1、方法1。
2、最新正确配置1。
3、重新启动计算机,然后按F8键进入[高级启动选项]菜单。

(资料图片)
4、系统图-12。
5、在“启动”菜单中选择[修复计算机],然后单击进入。
6、计算机无法访问系统图-23。
7、打开“系统恢复选项”对话框,然后单击“开始修复”。
8、计算机接入系统图-34。
9、单击“开始修复”开始扫描计算机并查找问题。
10、计算机接入系统图-45。
11、当检测到启动问题时,启动修复工具将自动启动并尝试解决问题。
12、计算机无法访问系统图-5方法2。
13、安全模式如果没有办法解决上述问题,那只意味着计算机问题有点棘手。
14、我们可以试着让电脑进入安全模式。
15、进入安全模式的目的是对计算机进行防病毒,彻底检查每个驱动器号,然后重新启动大脑。
16、打开电脑时无法进入界面图-6方法3。
17、Windows系统还原海原不是一个经过改造的计算机系统。
18、重新创建系统将导致计算机中驱动器号的数据丢失。
19、我们只想恢复windows系统。
20、我们不需要重新安装操作系统。
21、在不破坏计算机驱动器盘符中数据的前提下,我们需要将计算机恢复到工作状态。
22、方法4。
23、一键还原现在许多计算机操作都安装了一键还原设计。
24、我们还可以在安装计算机后安装一键还原。
25、在使用一键还原之前,我们应该备份计算机中的系统。
26、如果没有备份,则一键还原无效。
27、建议尝试是否可以正常进入安全模式,如果可以进入安全模式,可以尝试还原系统即可,参考如下:如果安全模式不能进入,就只有重新安装系统了。
28、鼠标右键“计算机”,选择属性,进入后点选“系统保护”选项卡在刚才的“系统保护”界面中点击“系统还原”。
29、2、在弹出的系统还原提示窗口点击下一步。
30、3、点击显示更多还原点,还可看到系统在进行更新后自动创建的还原点。
31、4、先选择某个还原点,双击即可看到,在系统还原到该点之后会受到影响的程序、驱动。
32、5、若确认还原到该点,在如下页面单击选中还原点,点击下一步。
33、6、确认还原点,在点击完成后,会弹出提醒:一旦进行启动后,系统还原不能中断。
34、点击“是”连接适配器,等待系统还原完成即可。
35、笔记本电脑开机进不了系统的解决方法:启动电脑,选择更改默认值或选择其他选项;2、依次点击选择其他选项、疑难解答、高级选项、启动设置、安全模式选项;3、打开系统配置,选择诊断启动即可。
36、笔记本无法进入系统原因及解决方法硬盘出现损伤导致电脑受损2、Bios设置故障,需要进入系统进行处理,不建议立即处理3、内存条出现故障,需要更换中正规内存条4、系统文件出现损伤,需要重新安装系统。
本文到此分享完毕,希望对大家有所帮助。
关键词:









 营业执照公示信息
营业执照公示信息